Video Tube Help |
| Video Tube is designed to display videos using the
embedding feature provided by many of today's video services. Video submission is
automated for certain video services. You can search YouTube, Daily Motion,
MetaCafe and blip.tv, preview the video and submit the video without leaving
this site. When you select any one of the Search selections from the Main Menu
under Video Tube, here is what the submission screen looks
like. NOTE: The example shown is for YouTube. The other search selection screens will
vary somewhat in appearance. Other services, besides YouTube, may or may not be available on this site. |
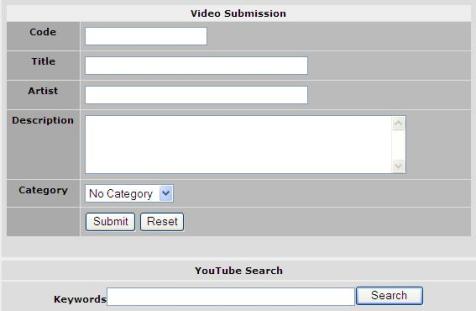 |
| To begin type the keywords to search on in the search box then press the Search
button or press the *Enter* key. How the search results will appear depends on
configuration settings when Video Tube was installed. If the search results appear
as video thumbnails ONLY then hovering (moving mouse pointer) over the
thumbnails will display their titles. Search results may also appear as thumbnails
with full text descriptions. Just above the search results you will see how many
total search results were found and which results you are viewing (how search results appear
will vary between the different video service search selections). Navigation buttons
*Back* and *Next* can be used to select which page of search results to view. |
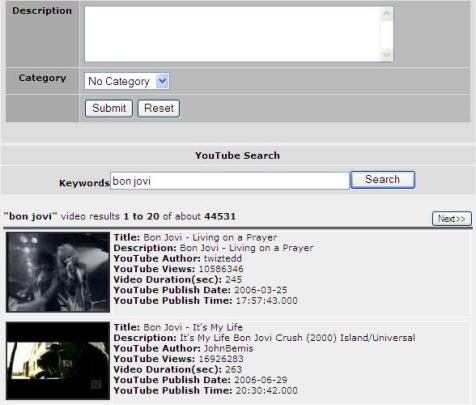 |
| When you click on one of the thumbnails a preview of the video will appear in
the Portable Video Viewer and the required fields will be filled in automatically in the submission
form. |
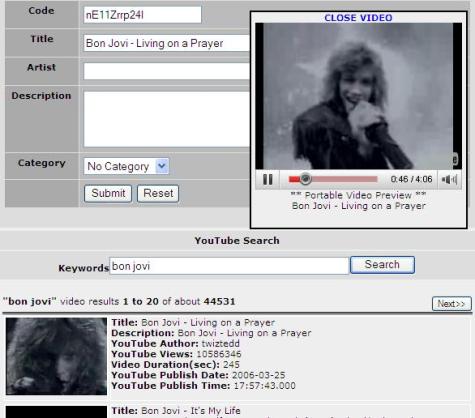 |
| The title and artist are not separate in most video services.
An optional Artist entry field is provided if you want to manually enter this info
but it is not required. The description field is also optional. If you fill-in the description then it will
appear under the video when the video appears on the display screen. If this field is left empty then the
description retrieved from the video service will appear. If categories are enabled then the last step prior to submitting
the video is to select the category in which you want your video to appear. |
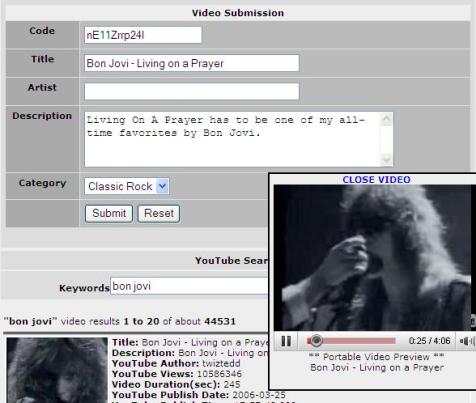 |
| Now click the submit button and you are done. You should see a message on the screen
indicating whether or not the submission was successful. If this message indicates an error
occurred then please report this to one of the site administrators or webmasters. |
| |
| Another option is available if you wish to submit a video from
a video service other than those already provided as Search features. To manually submit a video
select Manual Submission from the Main Menu under Video Tube, here is what the submission screen looks
like. |
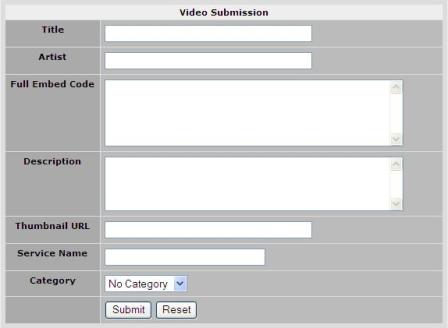 |
| Manual submission requires a little more work because no automated features
are available. You must visit the Video Service's website to acquire the full embedding code for the
desired video, the video title, the video description and the URL for the video thumbnail. As an
example let's say we want to post a video that appears on Live Leak. First we head on over to
http://www.liveleak.com and perform a search to locate the desired video. |
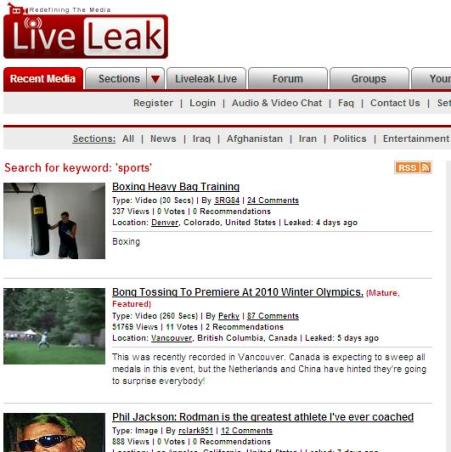 |
| The search results appear as thumbnails with text descriptions. When you
locate the desired video place your mouse pointer over the thumbnail image and right click the mouse.
A group of menu selections will appear on the screen. Select the item labeled Properties. |
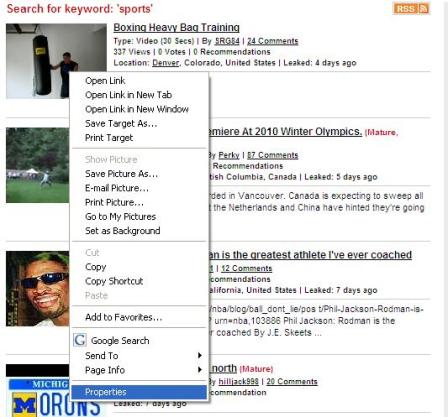 |
| A properties window will appear on the screen. You want to copy the text
that appears to the the right of Address: (URL). This is easily accomplished by placing the mouse pointer
at the beginning of the test, depress the left mouse button and hold it down while dragging the mouse
pointer to the end of the text. Now release the left mouse button. The selected text should become
highlighted. To copy the selected text to your clipboard (this is a temporary buffer your computer
provides) press and hold the < Ctrl > key then press the < C > key. Now the text has been copied to
your clipboard. |
 |
| Now we want to go back to the manual submission form on the site. Click
on the box to the right of Thumb URL. The cursor should now appear in this entry field. To paste the
text from your clipboard press and hold the < Ctrl > key then press the < V > key. |
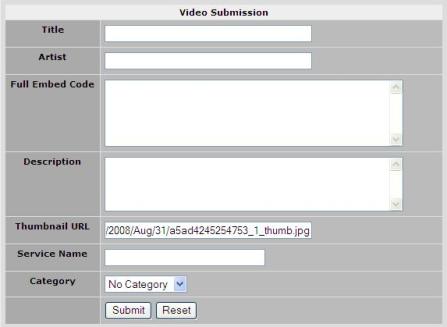 |
| Next we need to go back to the Live Leak site to get our embedding code.
Let's select the video to play by clicking on the thumbnail image. The window should transition to the
video play screen. Now select the View Embed Code button directly under the playing video. When the
embed code text box appears click on the box. All of the text inside the box becomes highlighted.
Once again we press and hold the < Ctrl > key then press the < C > key to copy the text. |
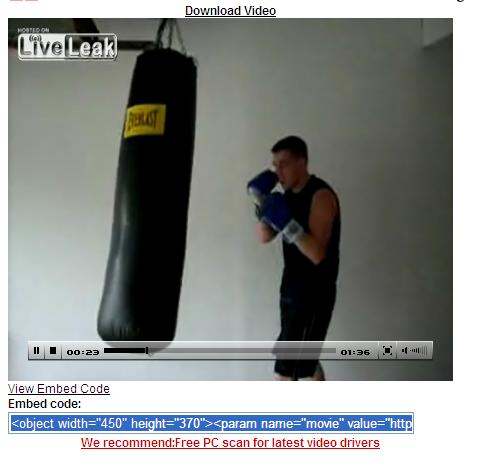 |
| Heading back to the manual submission form on the site again, this time click
on the box to the right of Full Embed Code. The cursor should now appear in this entry field. To paste the
text from your clipboard press and hold the < Ctrl > key then press the < V > key. |
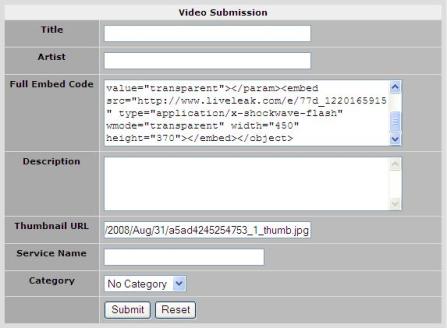 |
| You can repeat similar steps to copy the video title and video description
or you can make up your own title and description. That's up to you. There is also an optional field for
you to type the video service name if you want it to appear under the video thumbnail. |
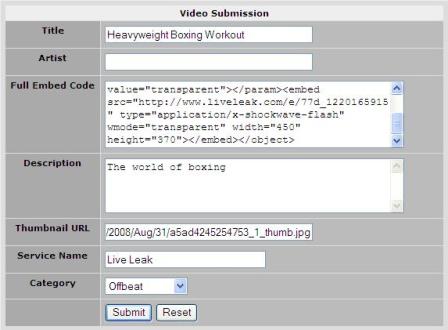 |
| Now click the submit button and you are done. You should see a message on the screen
indicating whether or not the submission was successful. If this message indicates an error
occurred then please report this to one of the site administrators or webmasters. |